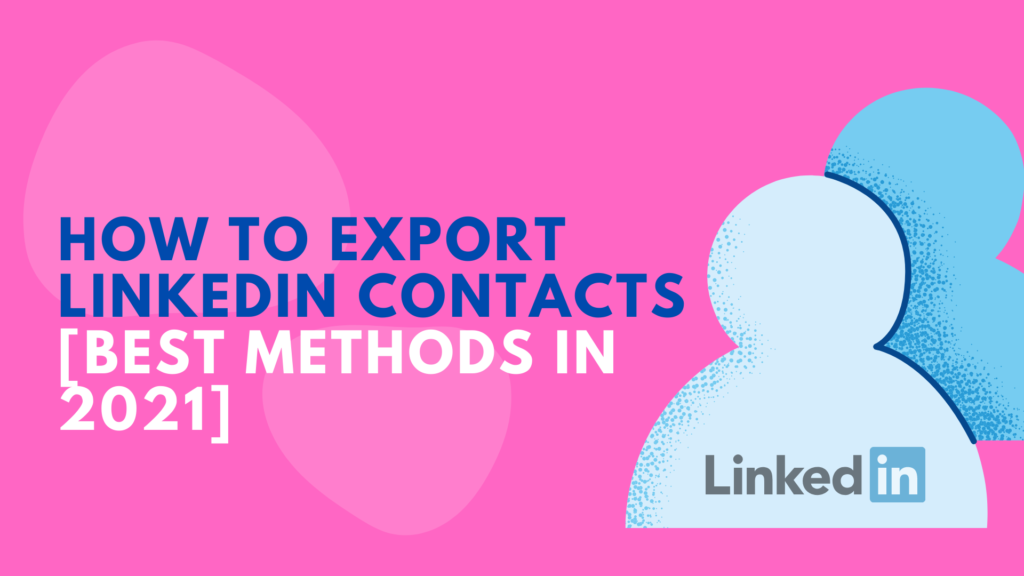Last Updated on 28 August 2024 by Wil Son
Collecting prospect data is essential, but are you really using your Linkedin contacts to their full potential?
In many cases, you’ll need to export all this data from Linkedin to use it.
But, can your prospect data be used to fuel your contact management system or to power your outreach automation tool directly and convert people to customers?
Of course, it can!
Leaving your LinkedIn data just to be there and not using it to improve your products and offers is a cardinal mistake that numerous marketers make every day.
It’s like having an answer in front of your eyes, but you’re blind.
I’ve left so much data unused in the past and I’ve learned the hard way how important it is to utilize it.
But don’t worry, I’m going to help you make use of it if you already haven’t.
For this reason, I created this ultimate article that will show you how to export your LinkedIn contacts easily and in multiple ways!
The methods I’m going to show you are how to:
- Export LinkedIn contacts using the basic LinkedIn method
- Export your LinkedIn contacts using Phantombuster
- Export your LinkedIn contacts using SalesQL
- Export LinkedIn contacts using SalesIntel
- Export LinkedIn contacts using SignalHire
So, let’s get started!
How to Export LinkedIn Contacts Through Basic LinkedIn Method
Using a basic method to export LinkedIn contacts directly from the platform without using any other tool is a nice option because:
- It’s free
- No 3rd party software needed
- It allows you to collect your LinkedIn contact information easily
- From the LinkedIn homepage, click on My Network on the top navigation bar.
- Click on Connections from the Manage my network section on the left side.
- In the top-right screen, corner click on Manage synced and imported contacts
- Down to the number of your current contacts, click on Export contacts in the Advanced actions segment. It will show you the screen where you will pick data files that you need, from articles to your messages.
- Tick Connections and then click Request archive, after which you will enter your LinkedIn password to proceed.
- Once you enter your password and press Done, the message below will appear:
- Last few days, many Linkedin users were experiencing difficulties downloading their data from the platform. Previously, a personal message would come from the LinkedIn support straight to your inbox with the download link, but now if it’s taking forever to receive it, try and click on the Refresh button.
It should give you the same screen with an option to click on Download archive. This will download the .CSV file to your computer.
Note: My advice is to repeat this task at least every 3 months, to include your new LinkedIn Connections.
After you export your connections data, you may notice that many of the email addresses are missing. Since LinkedIn, respecting GDPR, now prohibits us from downloading email addresses.
Due to this, the only emails you’ll be able to export are contacts that have allowed for people to see and download their email addresses.
The information you’re able to download and see from LinkedIn are:
- First Name
- Last Name
- Company
- Position
- Connection date
Almost all the emails are hidden by default before the users change the visibility of it.
Since LinkedIn doesn’t allow you to export your connections emails if they didn’t allow it, you’ll need to find an alternative: A 3rd-party service.
So let’s explore the alternatives!
How to Export your LinkedIn contacts using Phantombuster
Phantombuster has a free plan without requiring your credit card details or intrusive information for you to do this extraction. The Phantom we’ll use for extraction is called LinkedIn Contacts Extractor.
- First, download the Phantombuster browser extension, and connect it with your LinkedIn account by clicking on Connect to LinkedIn.
To export all of your contacts, remove the default number of profiles to extract and click Save.
- On the next screen page, click on the Launch button, and after Phantom exports your contacts, this is what you’ll get in an Excel file:
This is the same as LinkedIn’s classic export option.
The difference is we get the URLs of each LinkedIn contact, which we couldn’t get with the Linkedin’s archive export option.
With this file, we’re able to put our contacts’ LinkedIn URLs into LinkedIn Profile Scraper Phantom.
This automation will visit each one of your LinkedIn connections and get all the information about your connections.
- Add LinkedIn Profile Scraper Phantom to your Phantombuster’s account.
- Connect your LinkedIn account with the Phantombuster and click Save.
- Paste the spreadsheet’s file URL that you previously exported, then Save it.
- Set up the scrape process (number of profiles to scrape per launch, what information you want to scrape, etc.)
Note: I advise you not to scrape more than 40 profiles per launch to avoid getting punished by LinkedIn. Also, tick Simulate Linkedin’s dwell time to make your profile visits natural to LinkedIn.
In case you have a bunch of connections, the export process could take a little while.
- In the Settings section, select Repeatedly and then pick the 8 times per day option. Then click Save and Launch.
Your LinkedIn contact export will look like this:
This is the juicy data you’ll get with this export method:
- Email 🙌🙌🙌
- Name
- Biography
- Headline
- Description
- User URL
- Followers
- Current company
- Job title
- History
- Previous companies, etc.
How to Export your LinkedIn contacts using SalesQL
With free SalesQL you can perform:
- To export information for up to 100 targeted leads per month
- Get their personal and business email addresses
Getting information about 100 LinkedIn users per month is enough for beginners, but you’ll have to buy the full version to have everything they offer.
With the paid plan, you’re able to:
- Export data for over 10,000 LinkedIn users
- Get their email addresses and phone numbers
- Export it into CSV and include other integrations
- To start using SalesQL, first, download and install the SalesQL Chrome extension.
- To export LinkedIn contacts, click on the SalesQL icon, open the menu, and click on Download Connections.
- Click on Add Connections and enter the number of contacts you want to export. With the free version, you’re able to export a maximum of 100 connections in a month. Click on Start.
The SalesQL will extract personal and business emails and phone numbers of your 1st-degree connections. What’s great is that it will also extract emails from almost any LinkedIn contact that’s your 1st, 2nd, or 3rd+ connection.
It’s best to limit your number of downloads per day to keep your account safe.
- To start exporting, click Export Now.
Everything that you scrape will also end up in your SalesQL dashboard.
In case you decide to subscribe to a paid version, SalesQL offers 3 plans:
How to Export your LinkedIn contacts using SalesIntel
SalesIntel is a tool that can help you provide quality contact data on the market. With the SalesIntel you can identify, find contact information and reach out to organizations that are already looking for a solution to quickly go through the sales cycle.
Using its free version, you get a limited amount of LinkedIn users’ information revealed (25 per day).
The catch with the free version is that this data isn’t always correct. The ‘95% accuracy’ results are generated with machine learning and automation but verified and checked by the research team.
- First, download the Chrome extension of SalesIntel and create an account. What’s great is that it’s 100% free to reveal LinkedIn contacts.
- After that, you can visit any LinkedIn profile you want to export and click the SalesIntel icon in the toolbar. SalesIntel will list all the available contacts associated with the page you’re on, and you can filter that page to get the information you’re looking for.
- In case you have a free plan, you can Reveal information about your LinkedIn contact, so you just have to click on Reveal.
- Just click on Export and choose where you want to export it, whether it’s a Hubspot, Salesforce, or .CSV file.
You can even export LinkedIn contact information from any website identified by SalesIntel.
- Just go to the website homepage, and click on the SalesIntel icon. It will list all the names connected in some way with that platform, usually the employees.
- Click Select all and then Export. You’ll be able to choose if you want to export it in CSV file or to some other platform.
There’s a possibility that not every single contact information will be correct, but with a good research team to check and verify that information, this tool can be of big help for exporting your LinkedIn contacts’ data.
How to Export your LinkedIn contacts using SignalHire
SignalHire is a Chrome extension tool positioned as a hiring and lead generation tool. It doesn’t support a bulk download option in the free version, only exploring profile by profile.
It’s just a matter of finding the profile you’re interested in your contacts and clicking on the extension. It will scrape every verified email associated with that LinkedIn user and their phone numbers also.
- Open any profile on LinkedIn and click on the SignalHire extension icon in the top-right corner. The SignalHire extension will pop up, and then click on the Reveal Contacts button that will extract LinkedIn user’s email.
- You can export information to other CRM tools( Hubspot, Salesforce, or any other), which is great for your next actions. Just choose whether you wish to export this data to a CSV file or to some other tool and click Export to PDF.
SignalHire extension will return emails and phone numbers in a format that you have chosen. You can use the free version of the SignalHire as a free LinkedIn email extractor, but you can get emails and phone numbers of only 10 people per month.
There’s not much you can do with the free plan, but subscribing gets you unlimited access, a bulk finder, and a data migration service.
Using the paid version gives you the option to export LinkedIn profile information to any CRM tool and find the emails and phone numbers of those users in bulk.
That is pretty sweet.
If you’re thinking about how to export LinkedIn contacts using some other tool, there are many of them with similar functionality and approaches to solving the problem.
While the free version of SignalHire looks like a free trial that might turn away some of its potential users, its paid version is quite well for using.
Worthy mentions
Not every method made it to the list, but you’re free to explore other alternatives.
Here are a few:
So, what’s the next step?
After you export users data into your LinkedIn users base, you can use it in so many ways:
- Save this information as a backup in case your account gets suspended somehow and place your list somewhere safe.
- If you had a well-established conversation with someone, add those people from the list to your private contacts so that you can get in touch with them more easily.
- Consider adding these people to your email list because it’s a great way to warm them up to your products and services and later convert them.
- Don’t forget to create a relationship with them. It’s one of the best ways to grow your business, and I recommend you do it by creating high-quality content that attracts leads.
But, remember that it doesn’t matter how great your content on LinkedIn is if no one sees it.
When you start posting content on Linkedin, you need to get initial engagement so LinkedIn can classify your content as awesome and start showing it to a bigger audience.
While scheduling your posts on LinkedIn can help you automate posting new content at scale, no one guarantees you that it will reach many people. Actually, almost no company guarantees high reach on Linkedin!
Well, Lempod guarantees! 😎
Lempod is a LinkedIn automation tool that helps you increase your LinkedIn post views to reach an audience up to 10 times bigger with your content than before.
This largest LinkedIn Engagement Pods marketplace helps content creators and businesses automatically support each other’s posts with mutual engagement.
This tool can be a great supplement to your LinkedIn scheduling tool, so you can automate the whole process of publishing posts and getting great engagement.
To start getting huge engagement with your posts, all you have to do is:
1. Install the lempod chrome extension
2. Join pods according to your niche, or create your pod
3. Start adding your LinkedIn posts to get likes and comments from other lempoders
Once you find the relevant LinkedIn pod for yourself, enter the Secret Code and wait until you get accepted.
You just need to post on LinkedIn, add your post to a specific lempod group, and other pod members automatically start engaging with it.
When your post starts being shown to pods members network, as a result, you can get a 10 times bigger reach than the number of your connections.
Just as I did it many times using Lempod:
Pricing
The pricing plan is simple – you pay $9.99 per month per each pod. In case you’re creating your pod to get automatic engagement from your team, it costs $3.99 per month for each member who joins your pod.
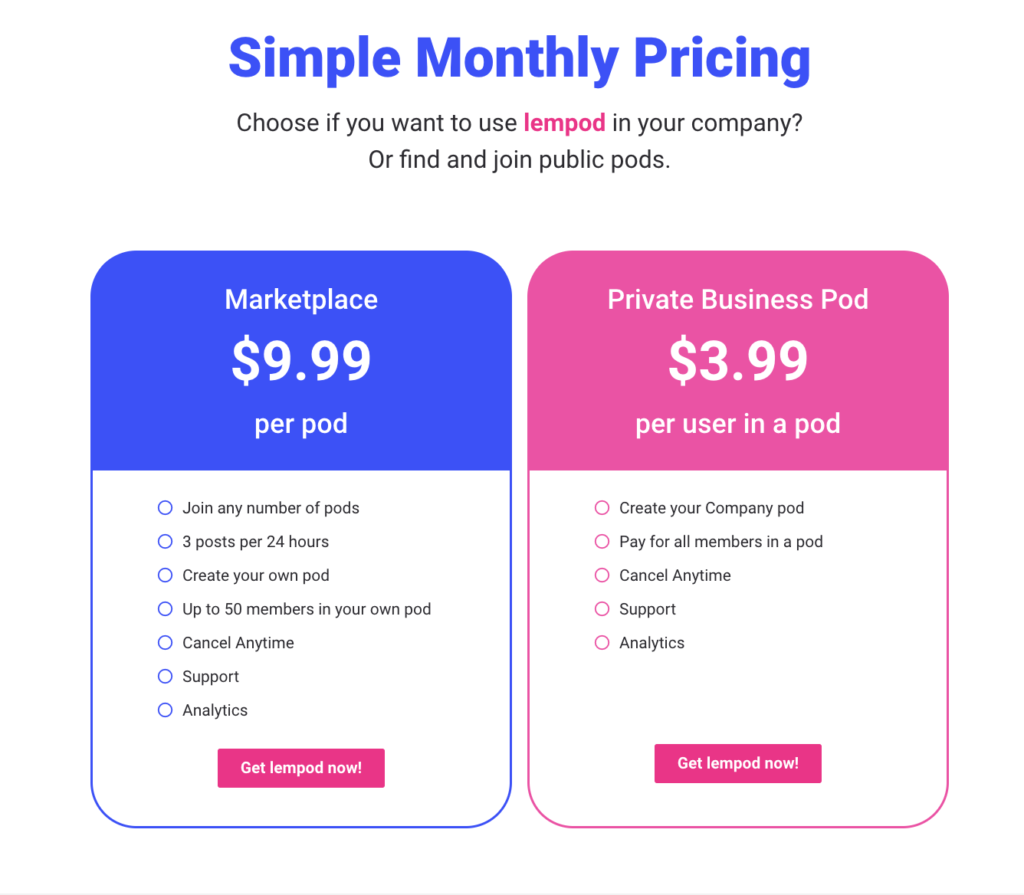
Here are a few awesome pods that we’ve recently created for our newcomers:
SaaS Haven – All things SaaS 🚀 – The secret code is: 6129
Growth Hackers – Worldwide 🌍 – The secret code is: 6031
High-level Marketing Club 👑 – The secret code is: 1042
Startup Factory – Achieve Fast Startup Growth 🚀 – The secret code is: 3348
The HR Mastermind – Everything about Human Resources 🤓 – The secret code is: 4763
If you’re ready to start getting a huge engagement and build your business faster, then download the lempod extension, create an account, use the secret codes above, and put your content on fire!🔥🔥🔥
Click on a star to rate it!
0 / 5. Vote count: 0
No votes so far! Be the first to rate this post.