Last Updated on 22 October 2024 by Lyn Sy
How you can block someone on LinkedIn using your desktop or mobile device? I know this may sound harsh but sometimes, this may be your only option to keep your LinkedIn account safe and secure.
LinkedIn is a professional tool for expanding your network, making new contacts, finding potential job opportunities, or building your brand.
But what if a certain user starts to be bothersome and you need to cut-off communications with him? When this happens, blocking the user is a wise move.
Once blocked, the user will show up on your blocked list. In most circumstances, the blocked user won’t be notified of this action.
How to block someone on LinkedIn?
1) Open the profile of the person you want to block
2) Click on “More…” button
3) Select “Report/Block” from the drop-down list
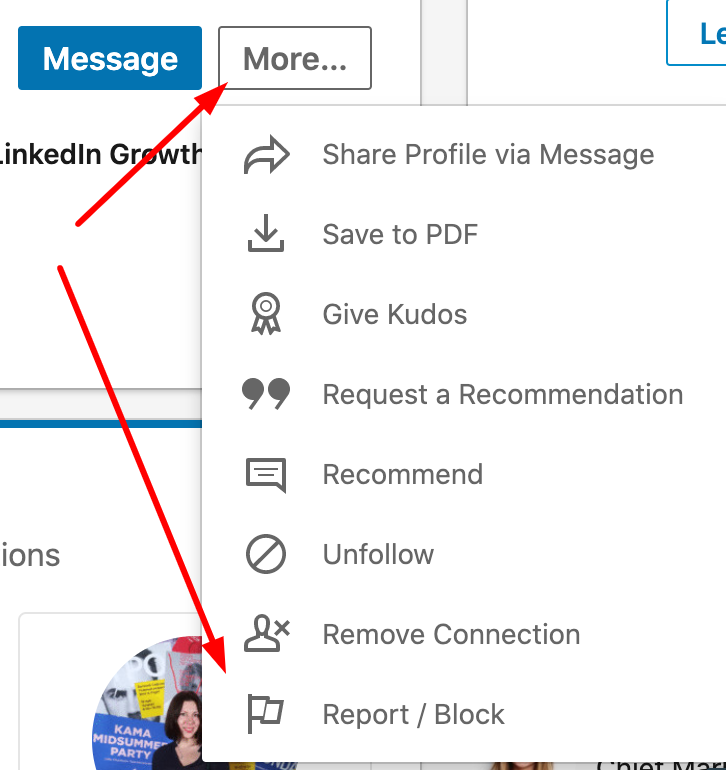
4) Click on “Block [member name]”
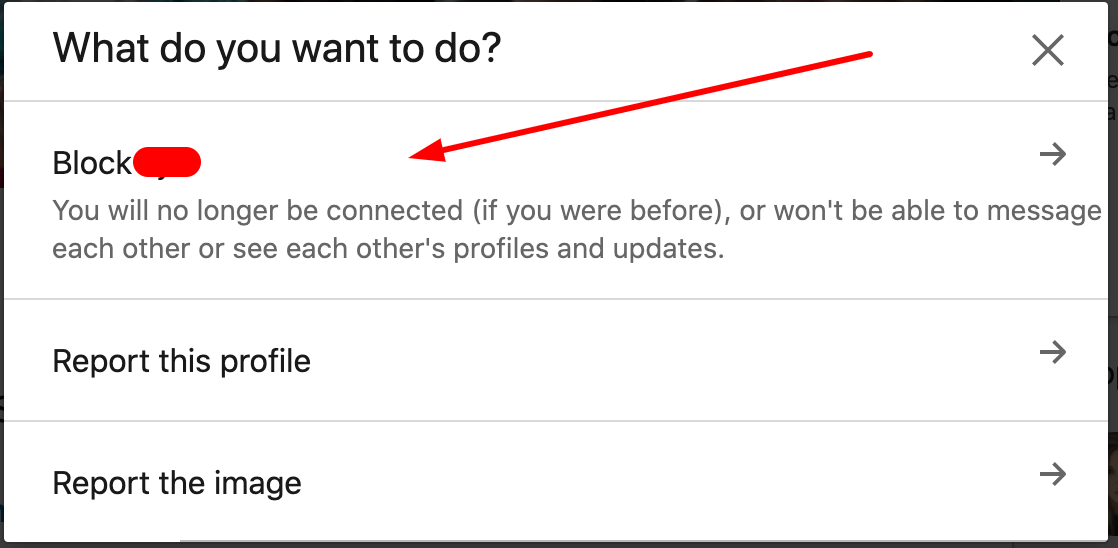
5) Choose the “Block” option to proceed
What will happen if you block a user on LinkedIn?
- You won’t be able to view each other’s LinkedIn profiles.
- You won’t be able to send LinkedIn messages to each other.
- Shared content between you and the blocked user won’t be visible to each other.
- If you’re connected, you will lose that connection.
- You won’t be able to see each other on Who’s Viewed Your Profile
- You won’t be notified of their forthcoming LinkedIn Events.
- A member who has signed up for your newsletter will no longer get it.
- Any suggestions and endorsements from that member will be removed.
- You will not see each other in People You May Know and People Also Viewed.
“Any suggestions and endorsements from that member will be removed.”
What happens if you change your mind and you actually want to remove the blocked person from your blocked list?
On LinkedIn, it is possible to unblock a user, and doing so is just as simple as blocking people.
How to unblock someone on LinkedIn:
1) Click on “Me” icon on the top of the page near your profile picture
2) Select “Settings & Privacy”
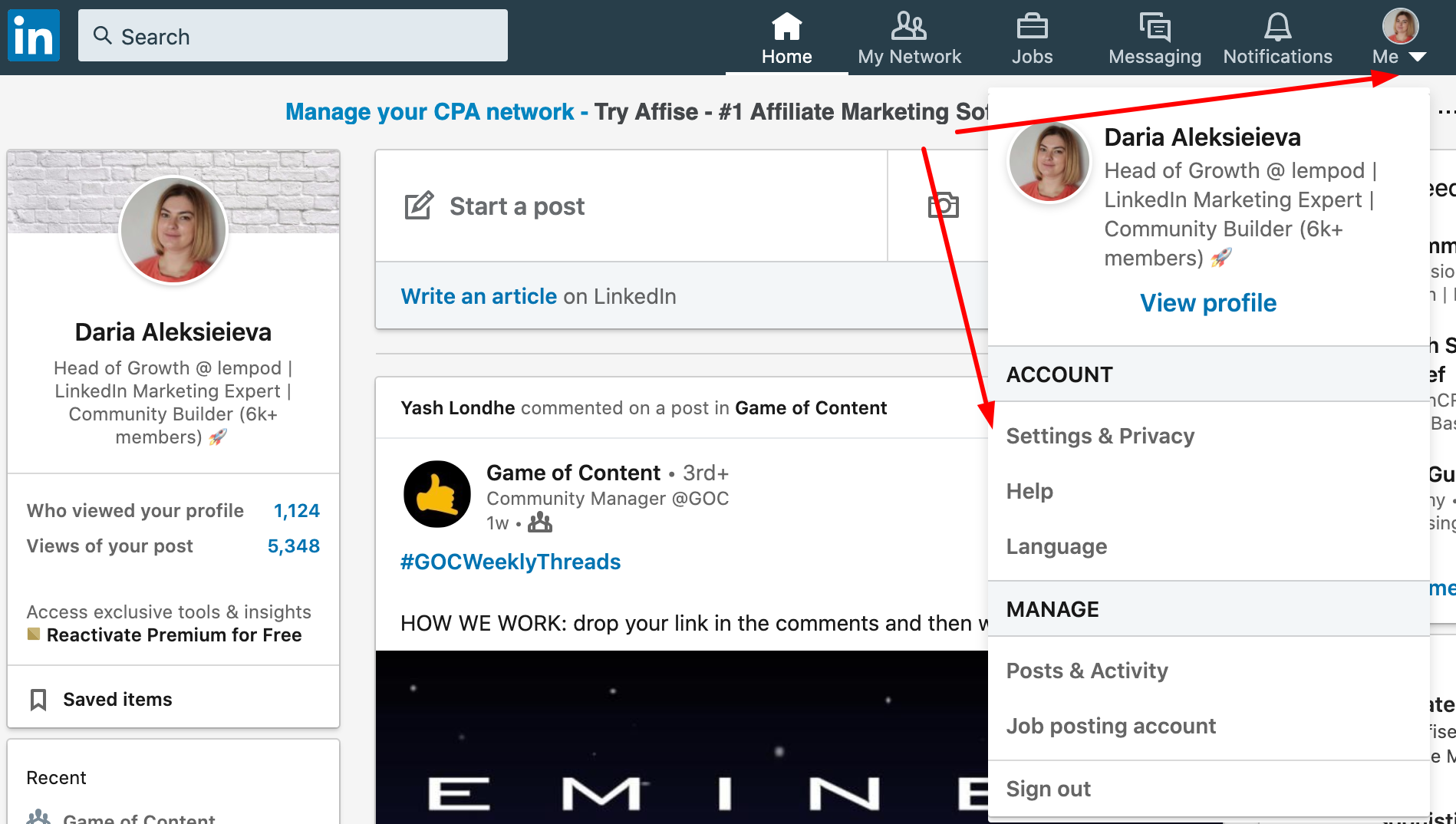
3) Find and click on “Blocking” section
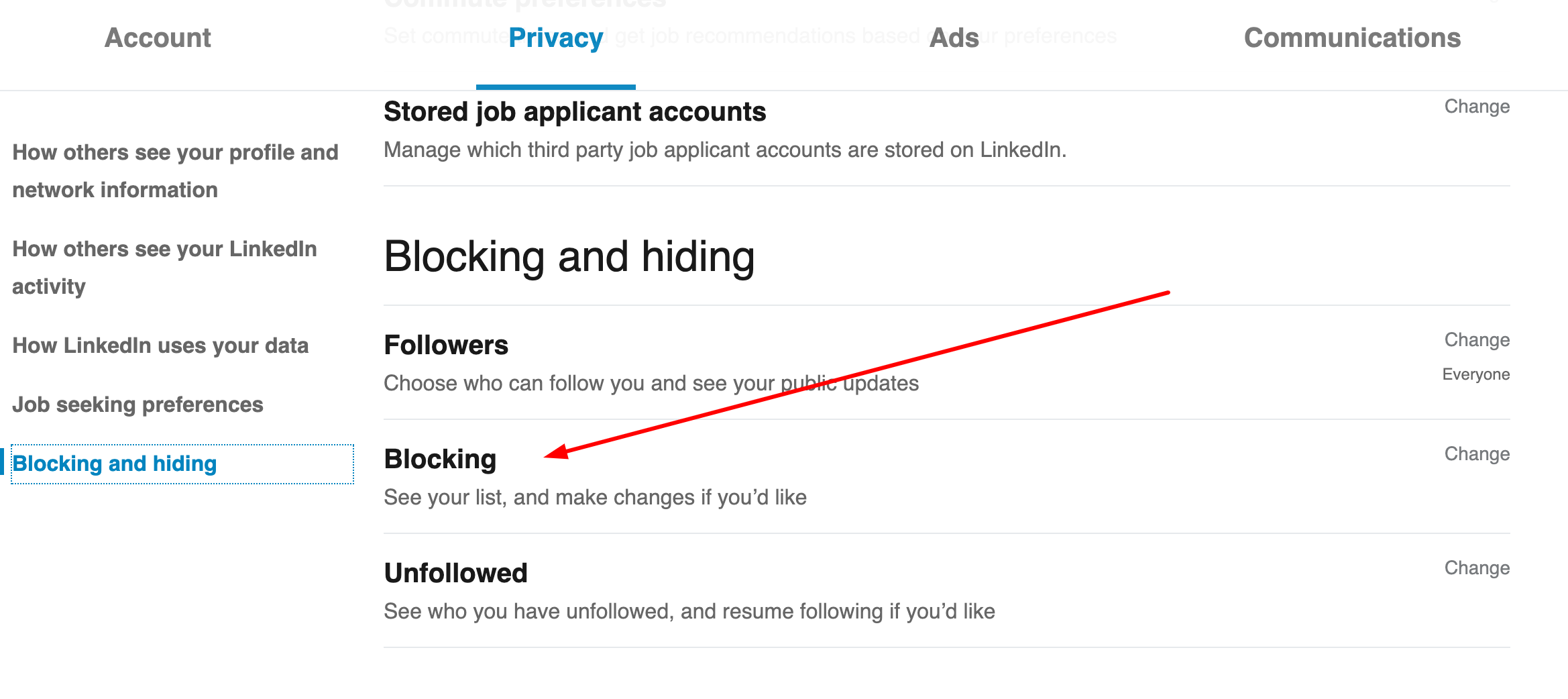
4) Find the person you want to unblock and click “Unblock” near the name
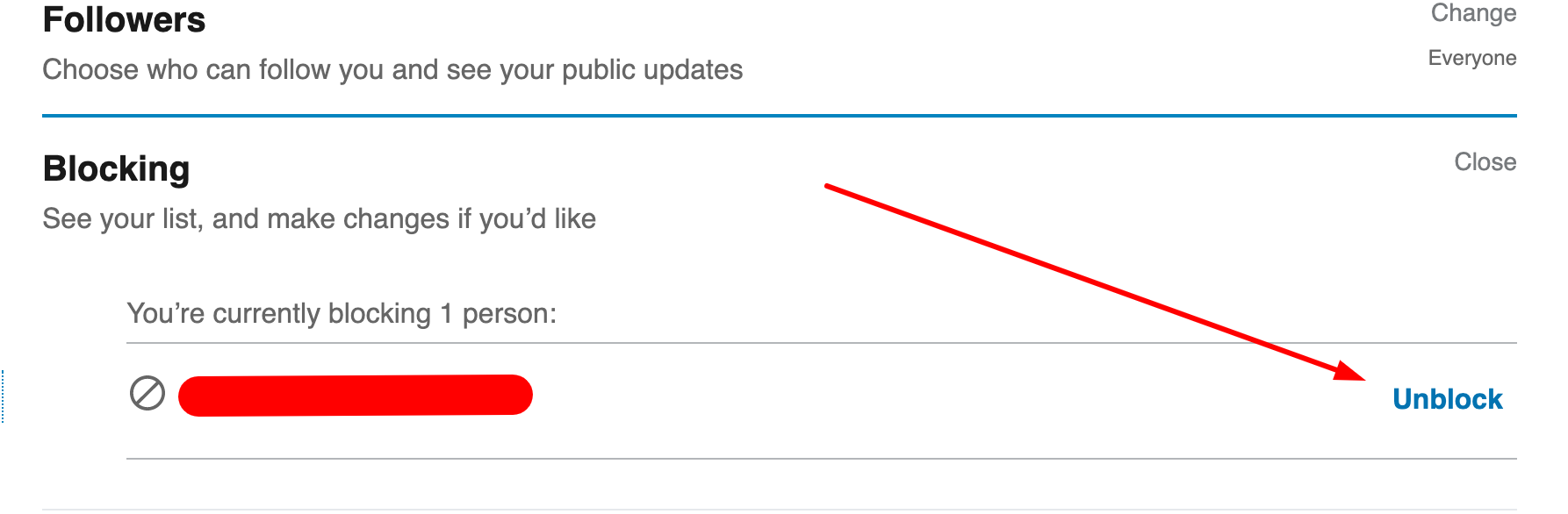
And that’s it. Now you will be able to search for this user and this member will be also able to find, connect and message you again on LinkedIn.
Just take note of the following when blocking and unblocking people on LinkedIn:
- LinkedIn may notify the member you’re blocking if you share a LinkedIn Recruiter account
- After unblocking a member, you must wait 48 hours before re-blocking the same person.
- Blocking a member will prevent their recommendations from showing up on your profile. You cannot reinstate suggestions from a person you blocked even if you unblock them.
In this blog post, I showed you how easy it is to block and unblock someone in your LinkedIn profile. You’ll find that the block option is such a powerful tool, so use it carefully!
Before you go:
Having spent lots of time receiving the first initial engagement on our LinkedIn posts, we’ve created a magic tool that everybody can use. The tool to 10x your LinkedIn post views with likes and comments from other LinkedIn content makers 
So here’s a hack for you: Install lempod and increase your Linkedin reach with 1000+ different LinkedIn Engagement Pods.
This is how it works:
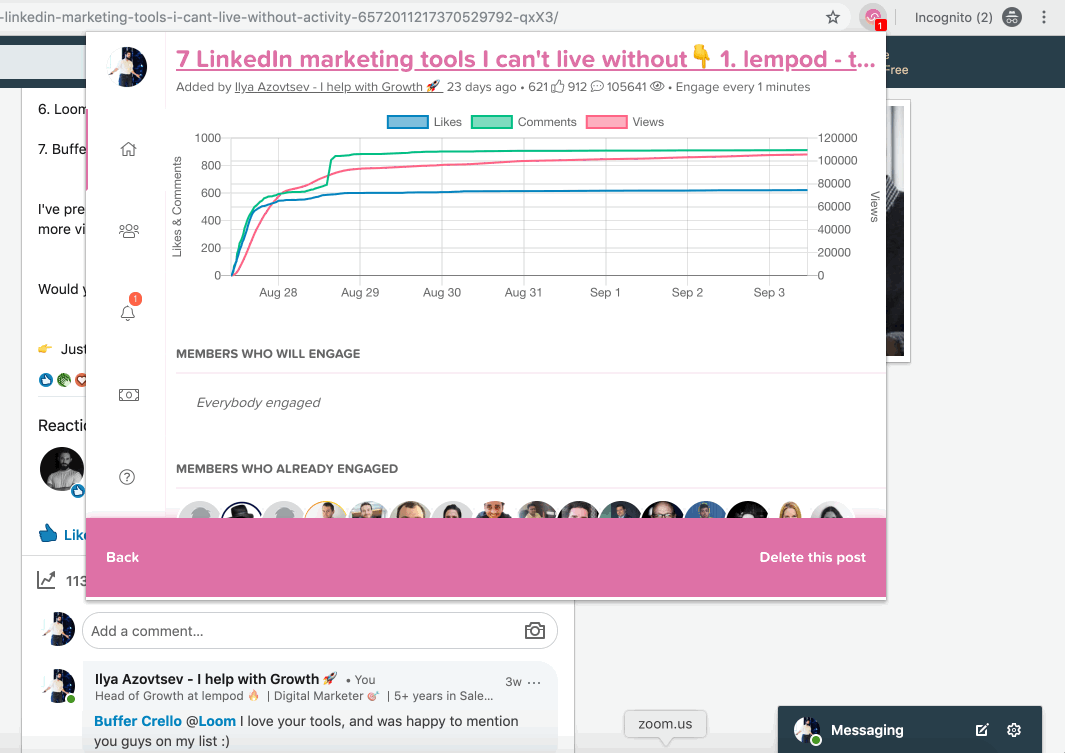
Blocking Someone on LinkedIn FAQ
Yes, you can block users on LinkedIn if you think it is necessary to protect your account.
1) Open the profile of the person you want to block
2) Click on “More...” button
3) Select “Report/Block” from the drop-down list
4) Click on “Block [member name]”
Luckily, everytime you block someone on LinkedIn, they would never know! LinkedIn does not send a notification when a user gets blocked.
Yes, of course!
1) Open the profile of the person you want to block
2) Click on “More...” button
3) Select “Report/Block” from the drop-down list
4) Click on “Block [member name]”
Click on a star to rate it!
5 / 5. Vote count: 3
No votes so far! Be the first to rate this post.



